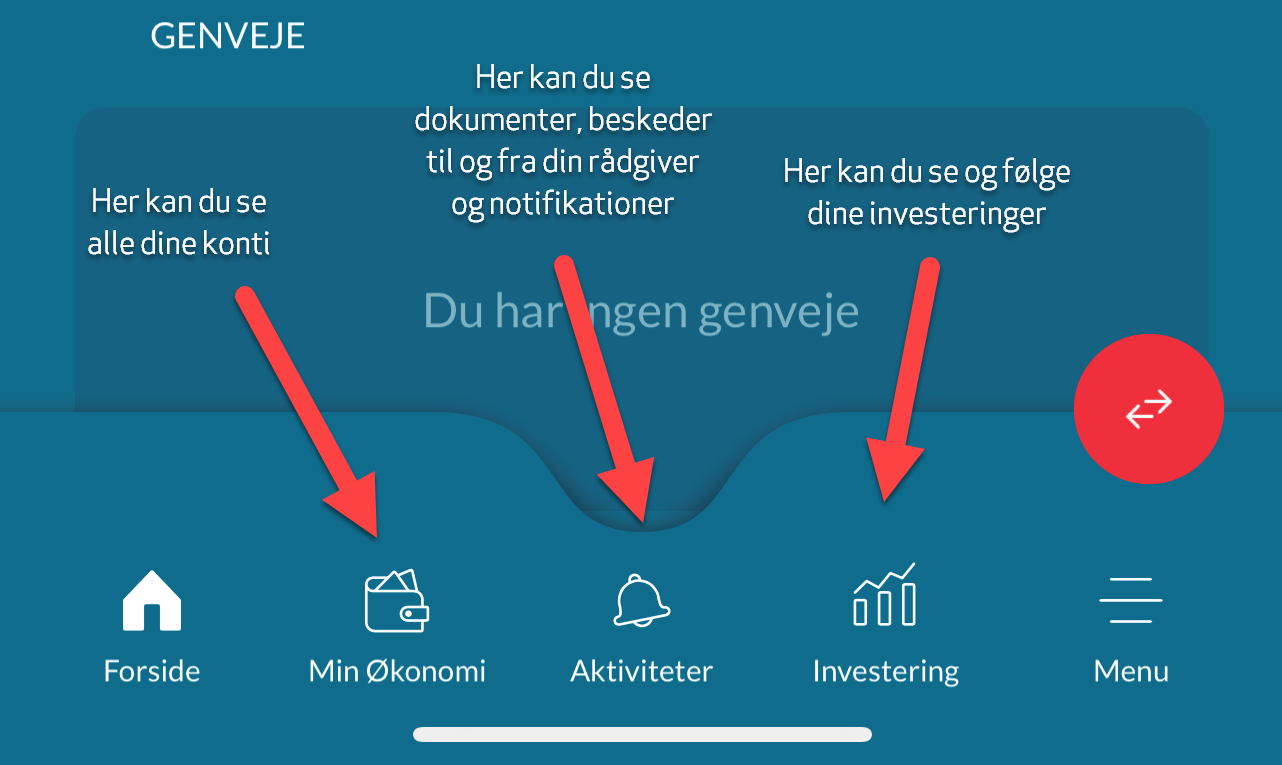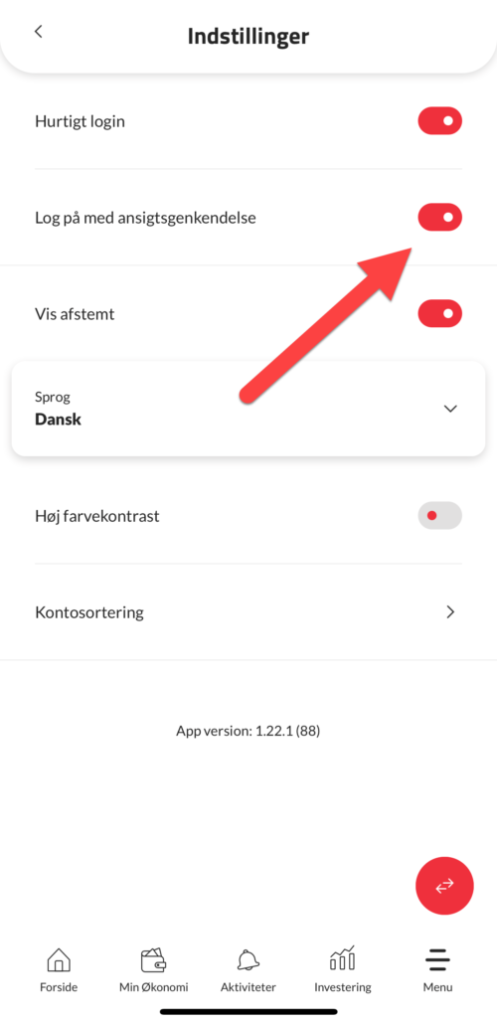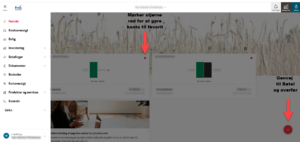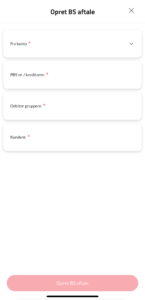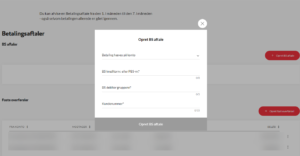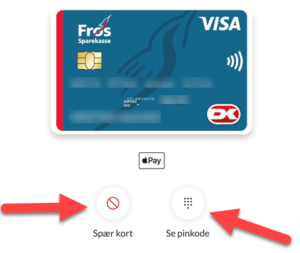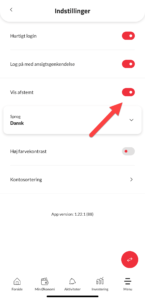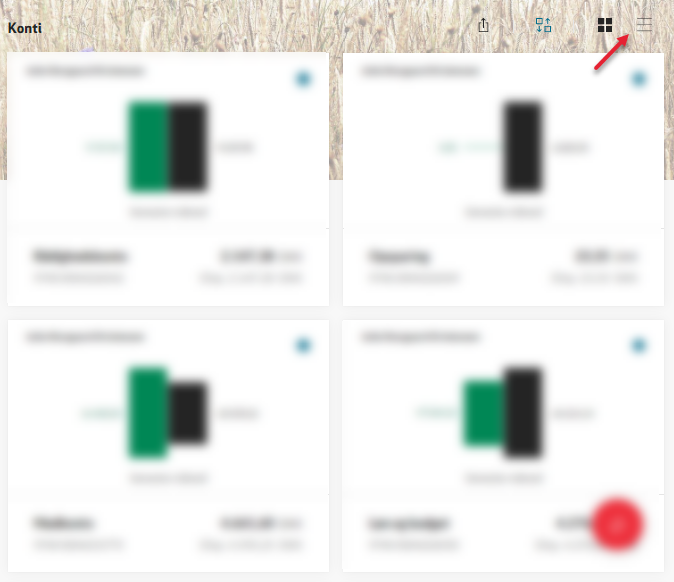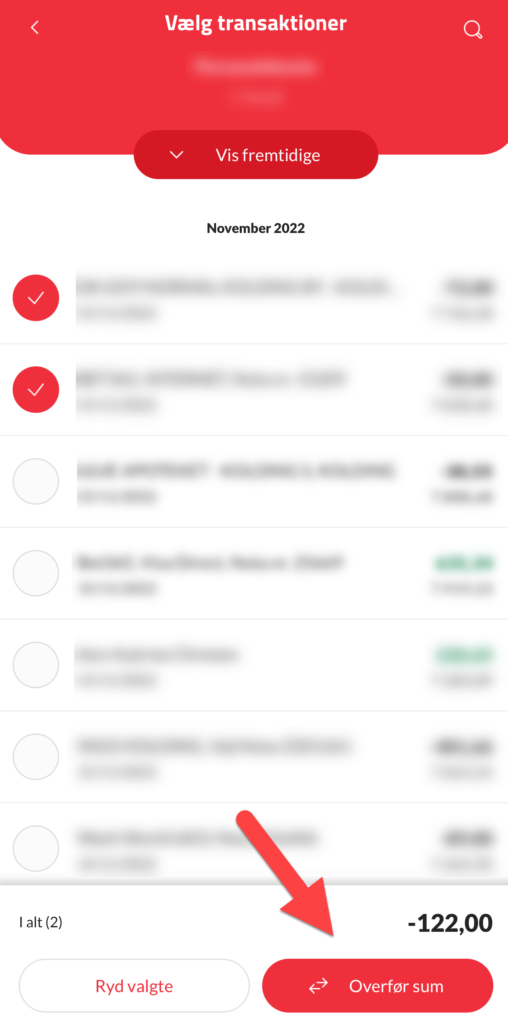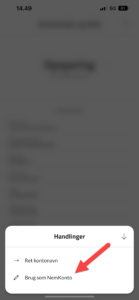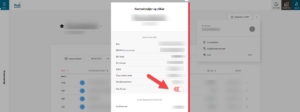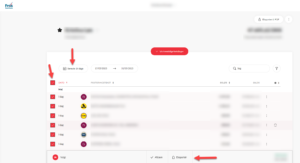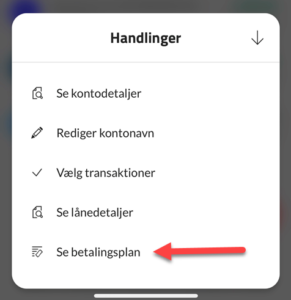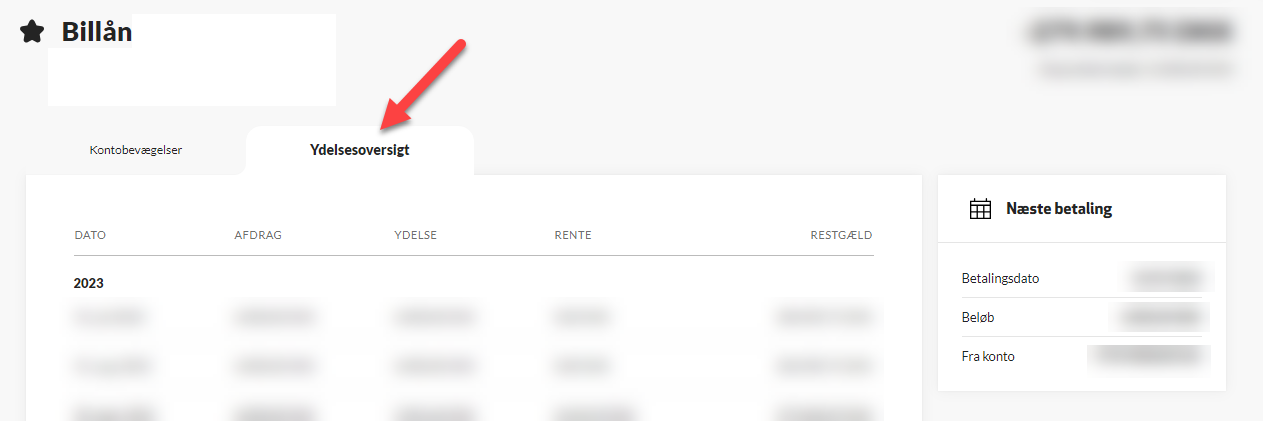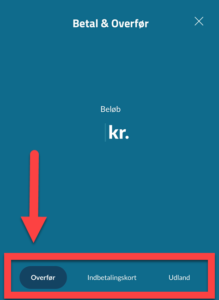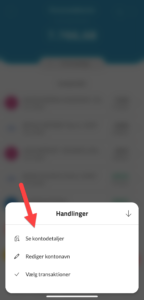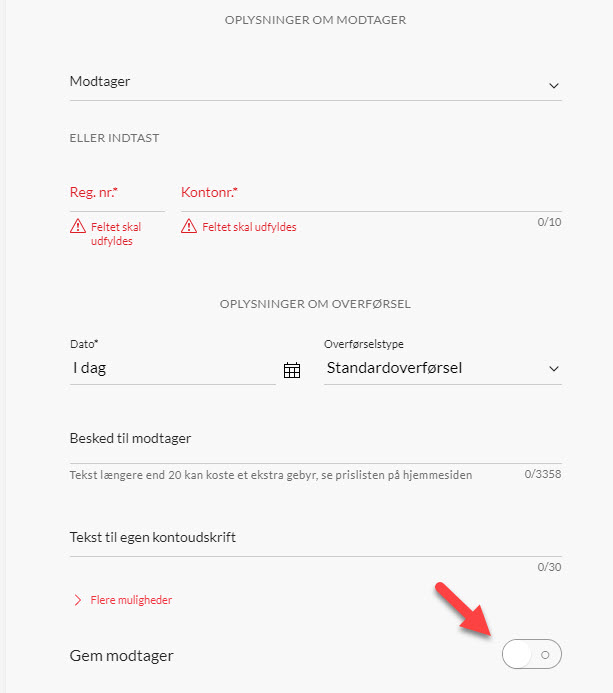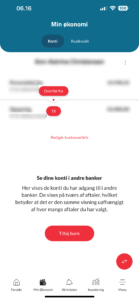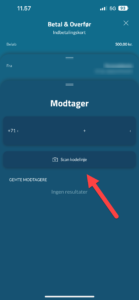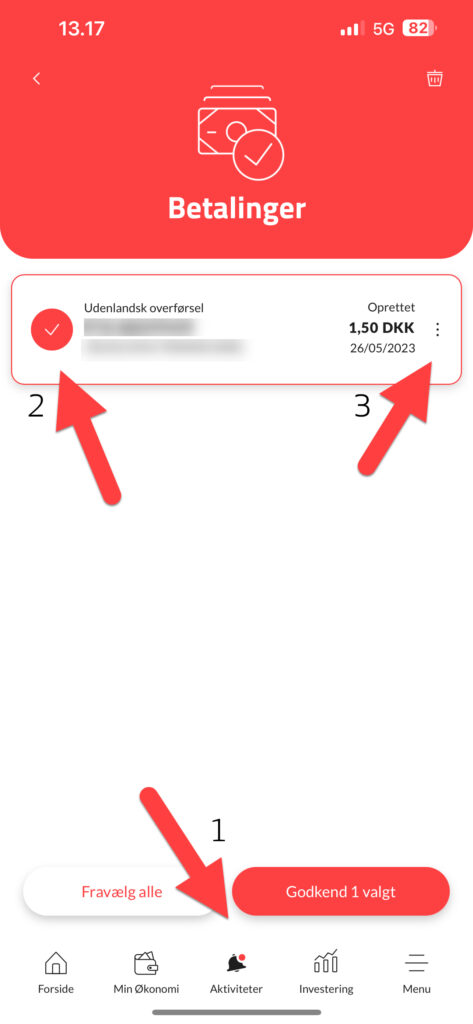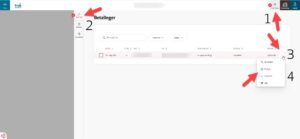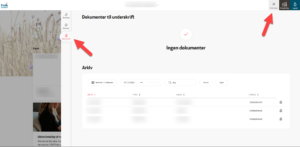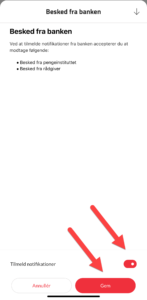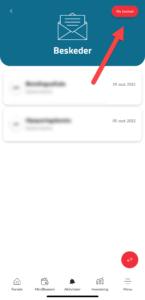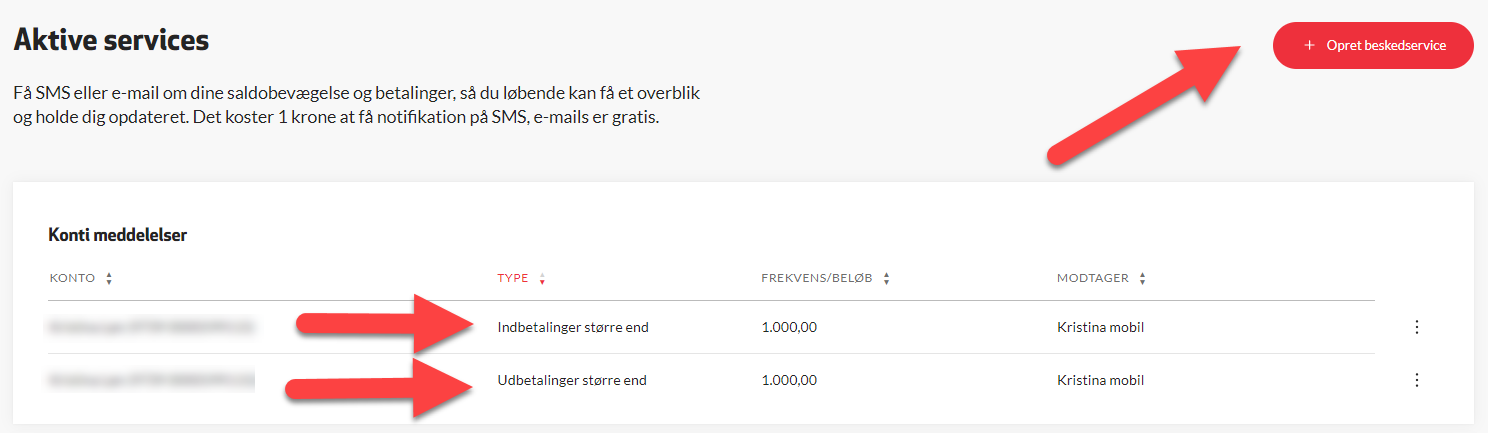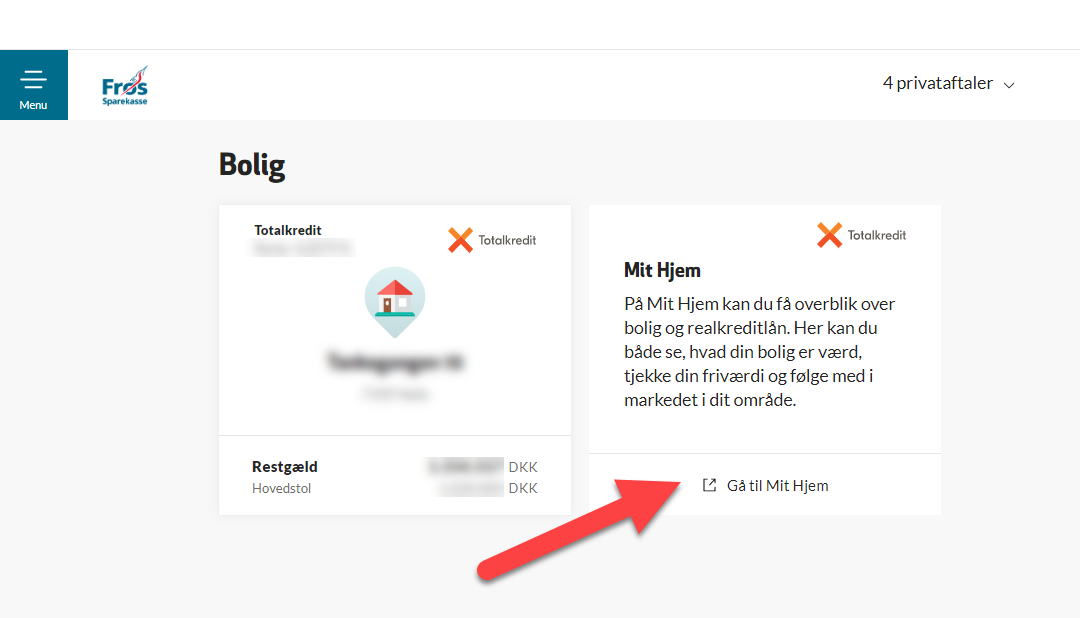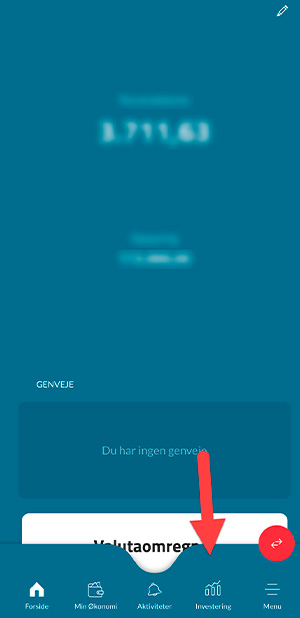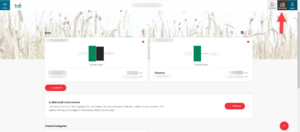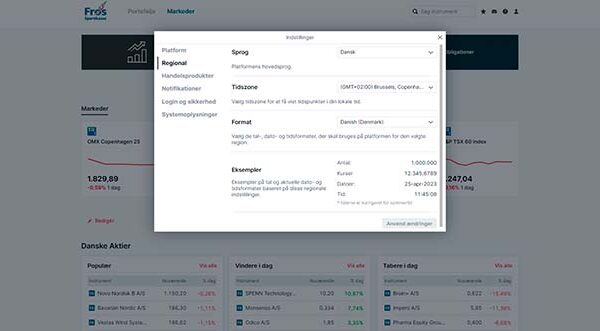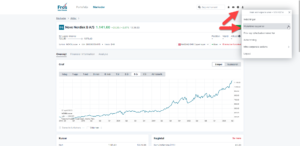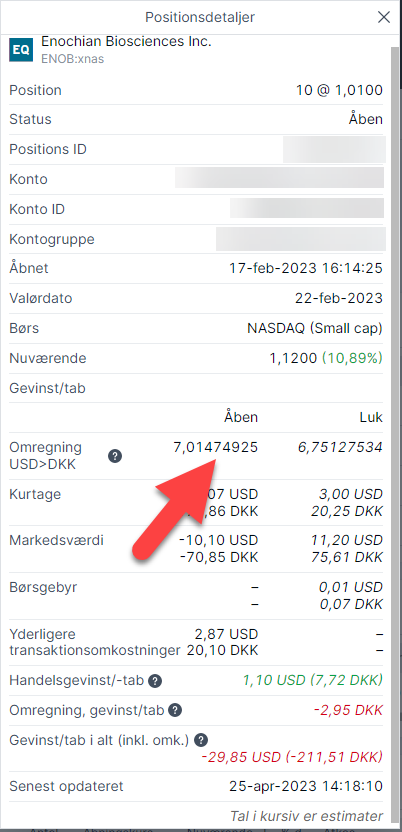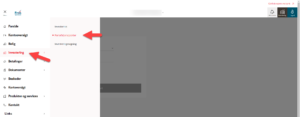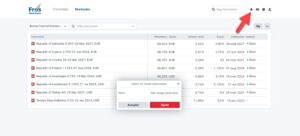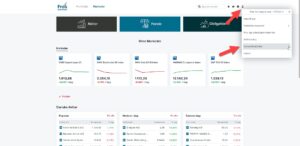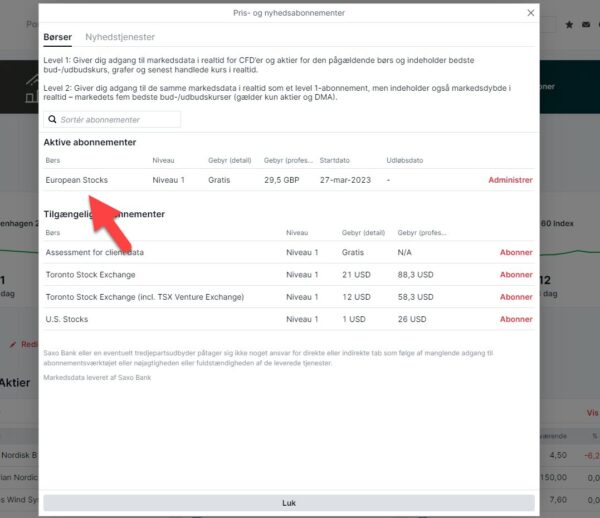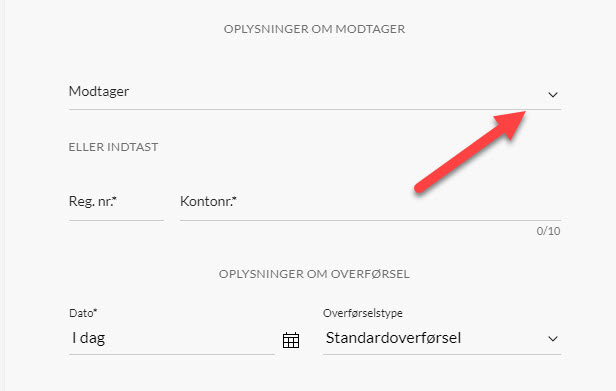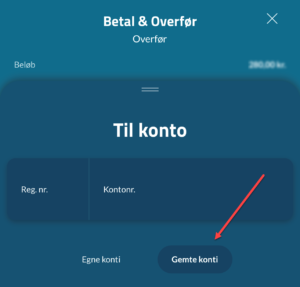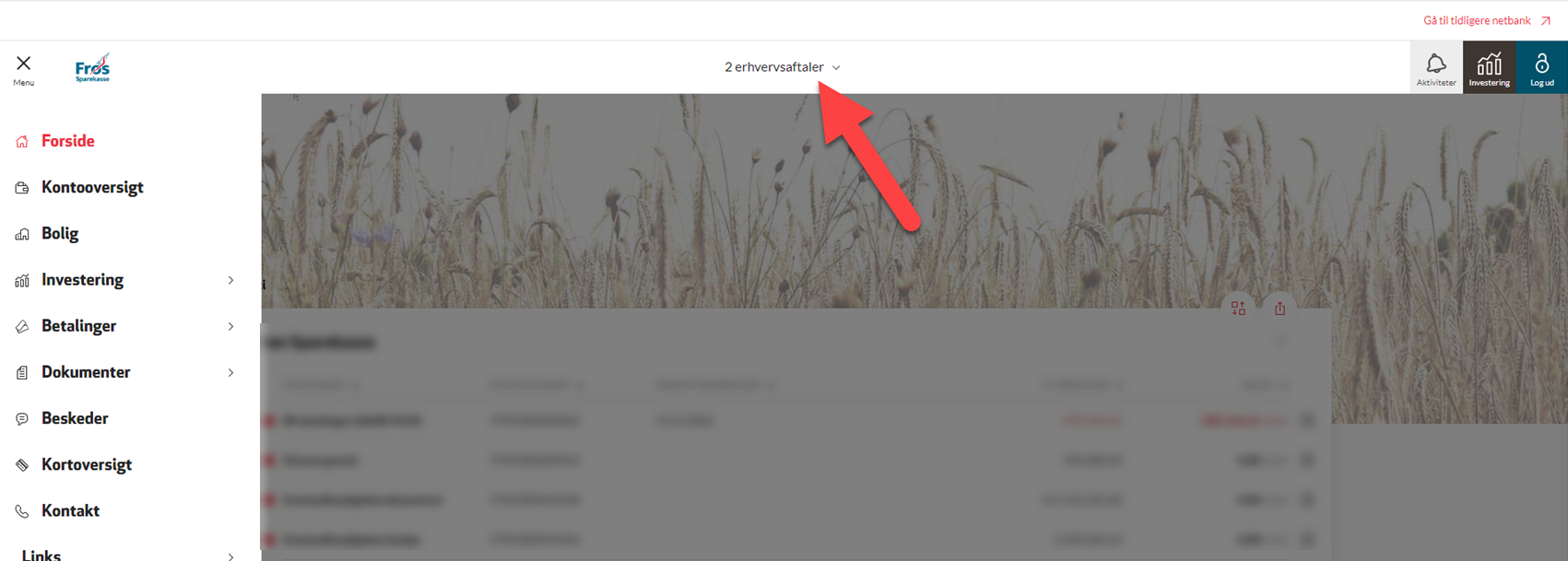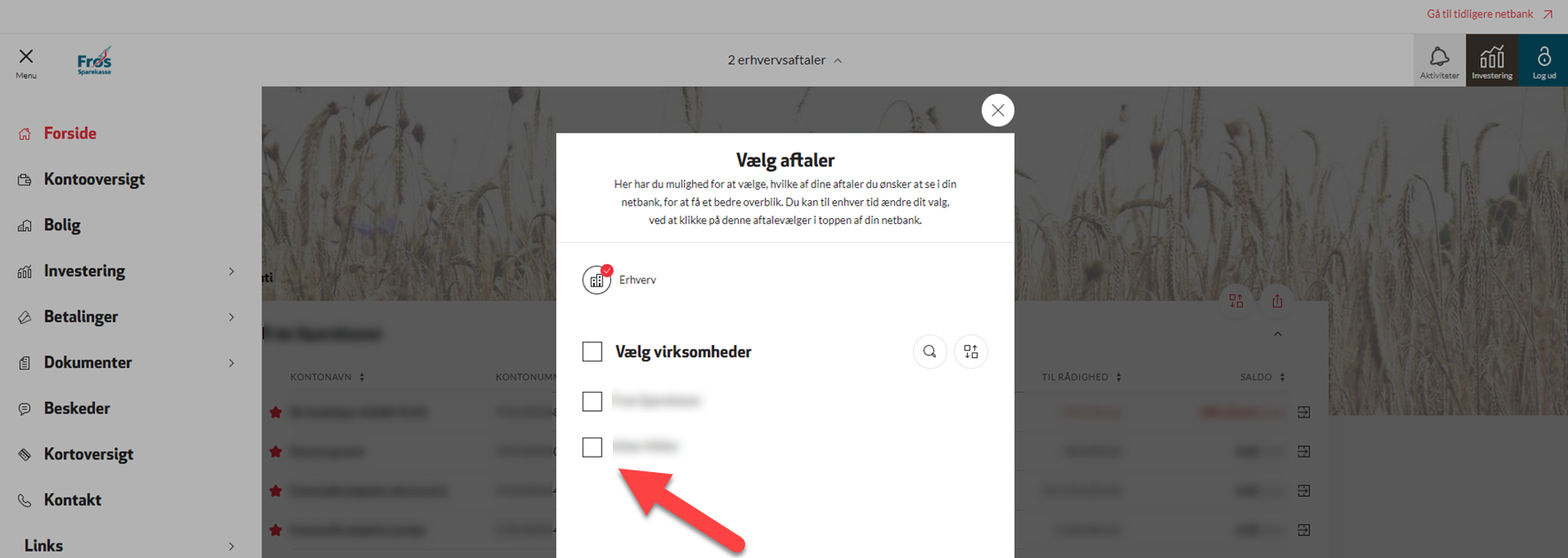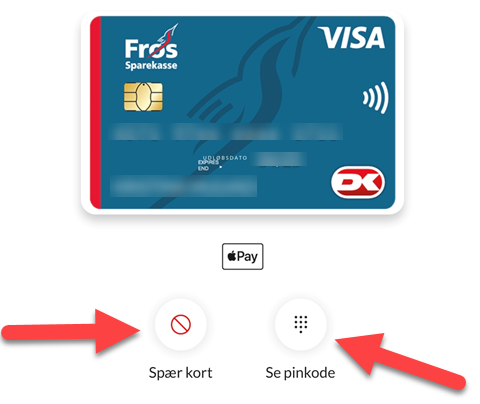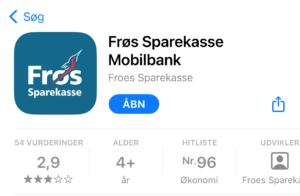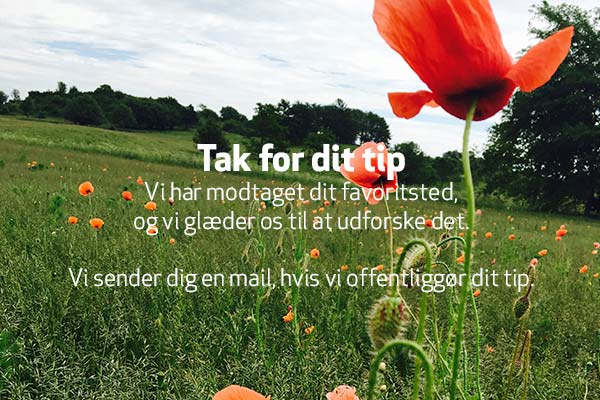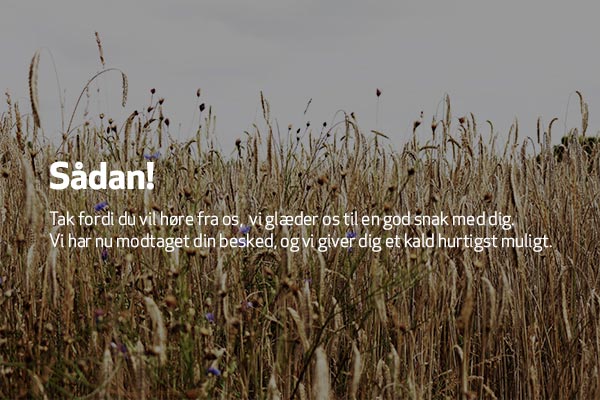Ofte stillede spørgsmål til net- og mobilbank
Nedenfor har vi samlet de oftest stillede spørgsmål til net- og mobilbanken.
Funktioner for alle kunder
Hurtigt overblik
Mobilbank
I menulinjen nederst i mobilbanken finder du alle funktioner, mobilbanken tilbyder. Helt til højre finder du menuen. Her finder du flere funktioner – bl.a. Profil, hvor du kan se dine oplysninger og samtykker. Du finder også dine indstillinger – her kan du slå forskellige funktioner til og vælge sprog.
Uanset, hvor du står i mobilbanken, kan du se det runde ikon med to pile. Ikonet er genvej til Betal og Overfør.
Du finder mere information om funktionerne i mobilbanken længere nede på siden.
Log ind og godkend betalinger med FaceID – gælder kun Apple devices
Sætter du din mobilbank op til at logge ind med FaceID, vil du fremover have mulighed for at godkende overførsler med FaceID. Sådan gør du:
- Vælg Menu nederst i højre hjørne
- Tryk på Indstillinger
- Slå Log på med ansigtsgenkendelse til
Netbank
I netbanken finder du menuen øverst til venstre. Her finder du kontooversigt, bolig, investeringer, betalinger, dokumenter, beskeder, kortoversigt, produkter og services samt kontakt.
Øverst i højre hjørne finder du genvej til Aktiviteter og Investering. Under Aktiviteter kan du se betalinger, beskeder samt se og underskrive dokumenter. Hvis der er nyt fra sparekassen, som kræver en handling fra dig, vil der være en notifikation ved Aktiviteter.
Alle funktioner er yderligere beskrevet nedenfor.
Sådan skifter du mellem dine aftaler
Mobilbank
Hvis du har flere privataftaler skal du ind under Min økonomi i menulinjen i bunden. Her kan du se dine aftaler under hinanden.
Netbank
På forsiden af din netbank kan du skifte mellem dine aftaler. Det gør du ved drop down menuen ved dit navn, som du finder midt på siden.
Hvis du har adgang til flere virksomheder, er det også her, du kan vælge, om du vil se alle selskaber eller ét af gangen.
Tilmeld betalingsservice
Mobilbank
- Tryk på de tre streger til højre i bunden
- Vælg Betalinger
- Vælg Betalingsaftaler
- Herefter skal du trykke på ‘+’ i højre hjørne øverst
- Vælg hvilken konto regningen skal tilknyttes og indtast de oplysninger, du har fra fakturaen
- Opret BS-aftale
Netbank
- Vælg Betalinger i menuen
- Klik på Betalingsaftaler
- Klik på + Opret BS-aftale
- Vælg hvilken konto regningen skal tilknyttes og indtast de oplysninger, du har fra fakturaen
- Opret BS-aftale
OBS! Det er vigtigt, at du selv sørger for at betale din regning, indtil betalingen endeligt fremgår af din BS-oversigt.
Afvis en betalingsserviceaftale
Mobilbank
- Gå til Betalinger
- Vælg Betalingsaftaler
- Klik på prikkerne ud for den betaling, du vil afvise
- Klik på Afvis næste betaling
- Vælg Fortsæt
- Godkend afvisningen
Netbank
- Vælg Betalinger i menuen
- Klik på Betalingsaftaler
- Klik på de tre prikker ud for den betaling, du vil afvise
- Vælg Afvis næste betaling
- Tryk på Fortsæt
- Godkend afvisning af betalingen
Slet en betalingsserviceaftale
Mobilbank
- Gå til Betalinger
- Vælg Betalingsaftaler
- Klik på prikkerne ud for den aftale, du ønsker at slette
- Slet
- Følg flowet herfra
Netbank
- Vælg Betalinger i menuen
- Klik på Betalingsaftaler
- Klik på de tre prikker ud for den betaling, du vil slette
- Slet betaling
- Følg flowet herfra
Se din betalingsservice oversigt
Mobilbank
- Vælg Menu nederst til højre
- Vælg Arkiv
Netbank
- Vælg Menu øverst i venstre hjørne
- Vælg Dokumenter
- Tryk på Dokumentarkiv
Her ser du dine kort
Mobilbank
- Vælg Menu nederst i højre hjørne
- Tryk på mine kort
Netbank
- Vælg Menu i venstre side
- Tryk på Kortoversigt
Se din pinkode
Mobilbank
- Vælg Menu nederst i højre hjørne
- Tryk på Mine kort
- Tryk på det kort, du ønsker at se koden til
- Vælg Se pinkode
- Tryk Vis pinkode
Netbank
- Vælg Menu i venstre side
- Vælg på Kortoversigt
- Tryk på dropdown menuen under kortet
- Vælg Vis pin
- Tryk på den røde bjælke Vis pin
Tilføj kort til Wallet
Apple
For at kunne benytte Apple Pay kræver det, at du har en iPhone 6 eller en nyere model med den nyeste IOS-opdatering samt et Mastercard, Mastercard Debit eller Visa/Dankort.
- Åbn Indstillinger på din iPhone
- Vælg Wallet & Apple Pay
- Klik på Tilføj kort
- Vælg Debet- eller kreditkort
- Scan dit kort som anvist på skærmen
- Tjek oplysningerne er korrekte
- Tryk næste
- Følg herefter flowet
For at kunne benytte Google Pay kræver det, at du har en smartphone med Android 5.0 eller højere, at din smartphone har NFC-chip og du har et Mastercard, Mastercard Debit eller et Visa/Dankort.
- Åbn appen Google Pay
- Tryk på Føj til Wallet nederst
- Klik på Betalingskort
- Vælg Nyt betalingskort
- Tryk på Gem
- Følg herefter flowet
Spær dit kort
Mobilbank
- Vælg Menu nederst i højre hjørne
- Tryk på Mine kort
- Tryk på det kort, du ønsker at spærre
- Vælg Spær kort
- Følg flowet herfra
Netbank
- Vælg Menu i venstre side
- Vælg på Kortoversigt
- Tryk på dropdown menuen under kortet
- Vælg Spær kort
- Følg flowet
Udenfor vores åbningstid kan du telefonisk spærre dit kort ved at ringe til Nets
44 89 29 29 for Dankort og Visa/Dankort
44 89 27 50 for Mastercard og Mastercard Debit
Hvordan afstemmer jeg mine konti?
Afstemningsfunktionen er slået til for erhvervskunder. Ønsker du at bruge funktionen som privatkunde, skal du først slå funktionen til.
Sådan gør du:
Mobilbank
- Klik på Menu i bunden i højre hjørne
- Vælg Indstillinger
- Tik feltet af ”Vis afstem”
Netbank
- Klik på Menu i venstre side
- Vælg Indstillinger
- Tryk på Slå afstemning til
Herefter kan du afstemme dine konti ved at klikke på den lille cirkel i siden. Cirklen bliver rød, når transaktionen er afstemt.
Søg i din kontooversigt
Leder du efter en transaktion? Så kan du søge efter den.
Mobilbank
- Vælg den konto transaktionen er lavet til/fra
- Tryk på forstørrelsesglasset øverst i højre hjørne
- Vælg måned
- Søg f.eks. på Boozt
Netbank
- Tryk på menu øverst i venstre hjørne
- Vælg Kontooversigt
- Vælg periode i venstre hjørne
- Søg f.eks. på Boozt
Hvor finder jeg mine kontoudskrifter?
Mobilbank
- Tryk på Aktiviteter i midten i bunden
- Vælg Dokumenter
- Tryk på Arkiv
Netbank
- Tryk på Aktiviteter øverst i højre hjørne (klokken)
- Vælg Dokumenter
- Tryk på Arkiv
- Vælg eventuelt periode
Hvordan ændrer jeg visningen af mine konti?
I netbanken kan du på forsiden vælge, om du ønsker at se dine konti som grafer eller på en liste.
- Stå på forsiden
- Klik på de tre streger eller fire bokse i højre hjørne
Hvordan ændrer jeg rækkefølgen på mine konti?
Mobilbank
- Vælg Min Økonomi i menuen i bunden
- Klik på Rediger kontooverblik
- Hold på og træk kontoen til den ønskede placering på listen
Netbank
- Klik på Menu øverst i venstre side
- Vælg Kontooversigt
- Tryk på Rediger rækkefølge i højre hjørne
- Brug pilen eller musen til at ændre rækkefølgen
Sådan ser du alle dine konti
Få et overblik over dine konti – og de brugere, du har adgang til.
Mobilbank
- Vælg Min Økonomi i menulinjen nederst
- Rul ned og se alle konti og brugere
Netbank
- Tryk på dit navn i midten
- Vælg den aftale/bruger du vil se
- Klik på den røde knap Se alle konti
Hvordan ændrer jeg navnet på en konto?
- Vælg Menu øverst i venstre side
- Vælg Kontooversigt
- Klik på den konto, du ønsker at ændre navn på
- Tryk på de tre prikker øverst til højre
- Klik på Kontonavn
- Ændr navnet til det ønskede
- Tryk på den røde prik eller enter
Optælling af valgte transaktioner i mobilbank
Du har mulighed for at lægge udvalgte transaktioner sammen i mobilbanken. Summen af de valgte transaktioner kan du overføre til Betal og overfør.
Sådan gør du:
- Vælg den konto, du ønsker at se transaktioner for
- Tryk på de tre prikker øverst i højre hjørne
- Tryk på Vælg transaktioner
- Marker de transaktioner, du ønsker
- Vælg Overfør sum nederst i højre hjørne
- Følg flowet
Sådan undgår du overtræk
Med funktionen ‘Undgå overtræk’ kan du oprette en overførsel, som aktiveres, hvis din konto går i minus.
Mobilbank
- Vælg ‘Menu’ nederst i højre hjørne
- Klik på ‘Produkter og Services’
- Vælg ‘Undgå overtræk’
- Klik på ‘Opret overførsel’
- Vælg den konto, du ønsker at undgå overtræk på
- Vælg den konto, beløbet skal overføres fra
- Gem og godkend overførsel
Netbank
- Vælg ‘Menu’ øverst i venstre hjørne
- Klik på ‘Produkter og Services’ nederst
- Klik på ‘Opsæt automatisk overførsel’
- Vælg den konto, du ønsker at undgå overtræk på
- Vælg den konto, beløbet skal overføres fra
- Gem og godkend overførsel
*Der kan stadig forekomme overtræk, såfremt der ikke er penge på kontoen, som beløbet skal trækkes fra.
Sådan ændrer du din Nemkonto
I net- og mobilbank kan du nemt ændre din Nemkonto.
Mobilbank
- Vælg Min Økonomi i bunden
- Tryk på den konto, der skal være din Nemkonto
- Klik på de tre prikker øverst i højre hjørne
- Vælg Se Kontodetaljer
- Tryk på de tre prikker ud for kontonavnet
- Vælg Brug som NemKonto
- Godkend med MitID
Netbank
- Vælg Menu øverst i venstre hjørne
- Tryk på Kontooversigt
- Vælg den konto, der skal være din Nemkonto
- Tryk på de tre prikker i højre hjørne
- Vælg Kontodetaljer
- Swipe ved NemKonto
- Godkend med MitID
Hvordan eksporterer jeg mine kontobevægelser?
Netbank
- Vælg Menu øverst i venstre hjørne
- Klik på Kontooversigt
- Vælg den konto, du ønsker at eksportere fra
- Vælg den periode du vil eksportere kontobevægelser for
- Marker alle posteringer ved at sætte flueben i boksen ud for dato
- Vælg Eksporter nederst
- Vælg om du vil eksportere i CSV, Excel eller PDF format
Se lånedetaljer og ydelsesoversigt
Mobilbank
- Vælg Min Økonomi i bunden af skærmen
- Klik på de tre prikker øverst i højre hjørne
- Vælg Se låndetaljer eller Se betalingsplan
Netbank
- Vælg Menu øverst i venstre hjørne
- Klik på Kontooversigt
- Vælg de tre prikker øverst i højre hjørne
- Klik på Se lånedetaljer
- Eller vælg fanen Ydelsesoversigt og se kommende betalinger
Hvilke overførsler kan jeg lave?
Døgnet rundt kan du overføre penge fra din net- eller mobilbank.
Standardoverførsel
Beløbet overføres mellem pengeinstitutterne om natten og er fremme hos modtageren den næste bankdag, hvis overførslen er gennemført på en bankdag inden kl. 19:30.
Straksoverførsel
Med en straksoverførsel kan du sørge for, at modtageren får pengene ind på sin konto inden for få sekunder efter, du har godkendt overførslen.
Du skal aktivt vælge straksoverførsel, når du laver en overførsel – ellers vil du automatisk lave en standardoverførsel.
Sammedagsoverførsel
Sidst men ikke mindst, kan du lave en sammedagsoverførsel, hvor beløbet overføres mellem pengeinstitutterne i løbet af dagen. Dog skal en sammedagsoverførsel gennemføres inden kl. 12:45.
Opret en fast overførsel
Mobilbank
- Tryk Menu til højre i bunden eller vælg Betal og Overfør (det lille røde ikon) nederst til højre
- Vælg Betalinger
- Vælg Faste Overførsler
- Klik på ‘+’ øverst i højre hjørne
- Følg flowet og vælg betalingsinterval (måned, kvartal, år)
Netbank
- Klik på Menu i venstre side eller vælg Betal og Overfør (det runde røde symbol) nederst til højre
- Vælg Betalinger
- Klik på Betalingsaftaler
- Scroll ned til dine faster overførsler
- Klik på Opret fast overførsel
- Nyt vindue åbner
- Vælg betalingsfrekvens (f.eks. måned, kvartal eller årligt)
Overførsler til udlandet
Du kan nemt overføre penge til udlandet via din net- og mobilbank. Dog er det væsentligt at alle oplysninger er korrekte. Din overførsel skal indeholde valuta og beløb, modtagers navn og adresse, modtagers bankforbindelse, modtagers kontonummer/IBAN-nr. Hvis der er fejl i oplysningerne, risikerer du, at betalingen forsinkes eller kommer retur med fratrukket gebyr. Der skal ligeledes være dækning på den konto, overførslen skal gennemføres fra.
Du kan læse vores generelle regler for overførsler til og fra udlandet her.
Mobilbank
- Klik på pungen nederst på menuen eller vælg Betal og Overfør (det lille røde ikon) nederst til højre
- Vælg Udland i de tre felter i toppen
- Udfyld IBAN/Kontonummer
- Indtast evt BIC/Swift eller vælg Ingen BIC/Swift, hvis du overfører til USA
- Udfyld information til betalingen – inklusiv modtagers navn og adresse
- Vælg beløb og valuta
- Godkend
Netbank
- Klik på Betalinger i menuen i venstre side eller vælg Betal og Overfør (det runde røde symbol) nederst til højre
- Vælg Opret betaling
- Tryk på Udland under Betal og Overfør
- Skriv beløb
- Vælg fra konto
- Vælg modtager eller indtast IBAN/kontonummer
- Indtast evt BIC/Swift eller vælg Ingen BIC/Swift, hvis du overfører til USA
- Udfyld information til betalingen – inklusiv modtagers navn og adresse
- Vælg beløb og valuta og klik på Næste når du er klar
- Læg i udbakke eller Godkend
Skal du bruge dokumentation på din overførsel (nota)?
- Find overførslen og klik på de tre prikker til højre for beløbet
- Vælg “Se detaljer” for at finde alle informationer om overførslen
- I bunden af skærmbilledet kan du eksportere detaljer og herefter gemme filen.
Skal du modtage en overførsel fra udlandet?
-Swift og IBAN
Hvis du skal modtage en overførsel fra udlandet, skal du videregive følgende information:
Frøs Sparekasse
Foreign Department
Frøsvej 1
DK-6630 Rødding
BIC-code: FROSDK21
IBAN-konto: DKXXXXXXXXXXXXXXXX
Du har et personligt IBAN-kontonummer. Følg guiden herunder for at finde det.
Hvor finder jeg IBAN-nummer og BIC-kode?
Mobilbank
- Klik på pungen i menulinjen bunden af skærmen
- Vælg den konto, du vil finde IBAN-nummer eller BIC-kode på
- Klik på (i) oppe i højre hjørne
- Nu kan du se numrene under dine kontovilkår
Netbank
- Vælg den konto, du vil finde IBAN-nummer eller BIC-kode på
- Klik på de tre prikker i øverste højre hjørne
- Nu kan du se numrene under dine kontodetaljer
Opret en betaling
Mobil- og netbank
- Vælg den røde knap i bunden Betal & Overfør
- Vælg Overfør, Indbetalingskort eller Udland
- Tast beløb
- Følg flowet
Gem modtager/kreditor
Når du har oprettet en betaling, kan du gemme modtageren ved at tikke feltet ”Gem modtager” af.
Vælg en standardkonto til betalinger
I netbank har du mulighed for at vælge, hvilken konto du vil bruge som standardkonto, når du opretter betalinger.
Netbank
- Vælg Menu i venstre side
- Vælg Indstillinger
- Netbanksindstillinger
- Klik Sortér aftaler og vælg dig selv som bruger
- Klik på Sortér konti for at vælge din standard ”fra konto”
- Træk den ønskede ”fra konto” op så den står øverst
- Gem
Hvordan ser jeg fremtidige betalinger?
- Vælg Menu i venstre side
- Tryk på Kontooversigt
- Vælg Vis fremtidige betalinger i den røde drop-down menu
Ret fremtidige betalinger
Mobilbank
- Vælg Menu nederst i venstre hjørne
- Klik på Betalinger
- Vælg Faste overførsler
- Klik på de tre prikker ud for den overførsel du vil rette
- Vælg Rediger
Netbank
- Vælg Menu øverst i venstre hjørne
- Klik på Betalinger
- Vælg Betalingsaftaler
- Tryk på de tre prikker ud for den faste overførsel du vil rette
- Vælg Rediger
Slet fremtidige betalinger
- Vælg Menu i venstre side
- Tryk på Kontooversigt
- Vælg Vis fremtidige betalinger i den røde drop-down menu
- Klik på de tre prikker til højre for betalingen
- Slet
Opret betaling med drag and drop
Mobilbank
- Vælg Min Økonomi i bunden
- Hold fingeren inde på den konto du vil overføre fra
- Træk fingeren hen til den konto du vil overføre til
- Slip herefter fingeren fra skærmen
- Betalingsflowet åbner
- Følg flowet
Sådan scanner du kodelinjen på dit girokort
Mobilbank
- Vælg Betal og Overfør
- Klik på Indbetalingskort
- Indtast beløb
- Vælg den konto du vil overføre fra
- Vælg Scan kodelinje
- Følg herefter flowet
Ændr en udenlandsk betaling
Mobilbank
- Klik på Betal og Overfør
- Klik på Udland
- Indtast beløb og vælg valuta
- Vælg fra konto
- Indtast IBAN/ kontonummer
- Vælg Gem betaling til senere
- Gå herefter i Aktiviteter i menulinjen
- Klik på Godkend betalinger
- Marker den ønskede betaling i cirklen
- Tryk på de tre prikker ud for beløbet
- Vælg Rediger
Netbank
- Vælg Menu øverst i venstre hjørne
- Klik på Betalinger
- Opret Betalinger
- Vælg Udland
- Indtast beløb og vælg valuta
- Vælg fra konto
- Indtast IBAN/ kontonummer
- Vælg Læg i aktiviteter
- Gå i Aktiviteter (i højre hjørne)
- Klik på de tre prikker ud for betalingen
- Vælg Rediger
Få et overblik over dine dokumenter
Se dine dokumenter fra Frøs Sparekasse.
Mobilbank
- Vælg Aktiviteter i midten af menulinjen i bunden
- Vælg Dokumenter
- Her kan du se dine dokumenter fra sparekassen
Netbank
- Vælg Aktiviteter øverst i højre hjørne (klokken)
- Vælg Dokumenter
- Du får her mulighed for at søge – tidspunkt, navn eller status på dokument f.eks. underskrevet
Dokument til underskrift
Hvis du har et dokument til underskrift – eller andet, der kræver en handling fra dig, får du en notifikation som vist herunder.
Mobilbank
- Vælg Aktiviteter i midten af menulinjen i bunden
- Vælg Dokumenter
- Tryk på Dokumenter til underskrift
Netbank
- Stå på forsiden
- Vælg Aktiviteter øverst i højre hjørne
- Vælg fanen Dokumenter
- Dokumenter til underskrift
Jeg har ikke netbank, hvordan underskriver jeg et dokument?
Er du ikke kunde hos os – eller har du ikke netbank, så kan du underskrive dokumenter via vores underskriftsrum. Det finder du på forsiden af vores netbank eller via linket her: Underskriftsrum.
Modtag push-beskeder på din telefon
Du har mulighed for at modtage notifikationer på din mobil når:
- Du modtager indbetalinger
- Der bliver hævet/brugt penge fra din konto
- Din saldo er mindre end f.eks. 1.000 kroner
Slå push-beskeder til
Mobilbank
- Vælg Menu nederst i højre hjørne
- Vælg Produkter og Services
- Vælg Push notifikationer
- Tilmeld de notifikationer du ønsker
- Gem
Skriv til din rådgiver
Skriv nemt, fortroligt og sikkert med din rådgiver.
Mobilbank
- Vælg Aktiviteter i midten af menulinjen i bunden
- Klik på Beskeder
- Vælg Ny besked øverst i højre hjørne
Eller
- Stå på forsiden
- Rul ned til Kontakt
- Tryk på Kontakt
- Skriv besked
Netbank
- Tryk på Menu i venstre side
- Klik på Beskeder
- Ny besked
Eller
- Stå på forsiden
- Vælg på Aktiviteter (klokken) i højre hjørne.
- Tryk på Beskeder
Få besked ved ændringer på dine konti
Få besked via mail eller SMS, når der sker ændringer på din konto. Du kan selv vælge, hvornår, hvorfor og hvordan, du får besked. Det koster 1 krone pr. sms og e-mails er gratis.
Få f.eks. besked når:
- Din saldo er over/under 5.000 kroner
- Ved ind- og udbetalinger over 1.000 kroner
- Når du modtaget et elektronisk indbetalingskort
- Når der er post fra sparekassen
- Ved en ikke gennemført betaling
- Når der er besked fra din rådgiver
- Når der er status på en straksoverførsel
Tilmeld i Netbank
- Vælg Menu øverst til venstre
- Vælg Produkter og Services
- Vælg Beskedservice
- Opret beskedservice
- Vælg dine ønsker
- Opret
- Underskriv med MitID
Få et hurtigt og enkelt overblik over dit realkreditlån i Totalkredit. Her kan du se din restgæld, dine afdrag, din rente og flere detaljer for lånet.
Mobilbank:
- Klik på Min Økonomi nederst i menulinjen
- Vælg Realkredit til højre i toppen
Netbank:
- Tryk på Menu i venstre side
- Vælg Bolig
Kan du ikke se dit lån, kan du kontakte os ved at trykke på Kontakt banken.
Du kan i net- og mobilbanken logge direkte på e-Boks.
Mobilbank
- Vælg Menu nederst i højre hjørne
- Tryk på e-Boks nederst
- Log ind
Netbank
- Vælg Menu øverst i venstre hjørne
- Klik på Links
- Tryk på e-Boks øverst
- Du bliver nu logget ind på e-Boks.
Frøs Investor
Hvordan kommer jeg i gang?
Før du kan investere via Frøs Investor, skal du have en investeringskonto. Kontakt din rådgiver, hvis du ønsker at få oprettet en investeringskonto.
Få en introduktion til Frøs Investor her.
Hvor finder jeg Frøs Investor?
Du finder vores investeringsplatform under menupunktet ’Investering’ i net- og mobilbank.
Mobilbank:
Netbank:
Konto eller depot?
Frøs Investor bruger begrebet ”konto” i stedet for ”depot”. Du investerer altså via din investeringskonto, som er tilknyttet dit depot. Hvis du har flere depoter, vil du have en investeringskonto pr. depot.
Du kan overføre penge til din investeringskonto i net- og mobilbank.
Hvilke ordretyper findes der?
Der findes tre ordretyper:
Markedsordre:
En markedsordre omfatter et køb eller salg af en aktie til den bedste kurs, der er tilgængelig på børsen, på det tidspunkt, hvor ordren gives.
Limitordre:
Du kan oprette en limitordre, hvis du ønsker at købe eller sælge til en specifik pris, du har fastsat eller til en pris, der er bedre. Hvis prisen ikke opnås, bliver din ordre ikke gennemført.
Stop loss-ordre:
Stop loss-ordrer kan bruges til at begrænse dit tab, hvis et værdipapir du ejer falder i pris.
Hvordan ændrer jeg sproget?
- Klik på personikonet øverst i højre hjørne.
- Vælg Indstillinger.
- Klik på Regional.
- Du kan nu ændre sprog, tidszone og format.
Hvor ser jeg mine omkostninger?
- Stå i Portefølje.
- Klik på Afkast.
Herefter kan du se, hvordan din kontoværdi og dit afkast har været i en given periode. Du kan selv vælge perioden i højre hjørne ved at køre markøren frem og tilbage.
Hvis du ønsker det som en rapport i stedet, skal du:
- Vælge personikonet øverst i højre hjørne.
- Klikke på Historiske rapporter.
- Vælge den rapport, du ønsker.
- Eksportere som PDF eller Excel.
Sådan ser du værdien af dine værdipapirer
Du kan se værdien af dine værdipapirer under Depot i net- og mobilbank.
På investeringsplatformen skal du vælge den konto, som tilhører depotet (også kaldet afkastkonto), hvis du vil se depotets værdipapirer.
Hvad indberetter Frøs Sparekasse til Skat?
Hos Frøs Sparekasse er vi forpligtet til at indberette visse oplysninger til Skat.
Det drejer sig om:
- Identitet på kontohaveren.
- Oplysninger om kontoen.
- Udbytte- samt kuponbetalinger.
- Indeholdt udbytteskat af udbytter.
- Kontantindestående.
- Negative balancer og værdipapirbeholdninger ved udgangen af året.
- Transaktioner – køb, salg, udtræk i værdipapirer herunder aktier, obligationer og realisationsbeskattede investeringsforeningsbeviser.
- Realiseret og ikke realiseret gevinst eller tab.
Sådan laver du din første handel
Se også vores videoguide her.
- Start med at finde den aktie, du ønsker at købe. Du kan søge efter en aktie i toppen af siden.
- Du kommer nu ind på aktien, hvor du kan se historisk data og udvikling i aktien.
- Tryk herefter på Køb i højre hjørne.
- Vælg herefter den konto, du ønsker at handle på, hvis du har flere konti.
- Nu skal du vælge den ordretype, du ønsker at bruge.
- Indtast det antal aktier, du ønsker at købe, eller klik på lommeregneren og indtast det beløb, du ønsker at købe for. Systemet vil herefter selv regne ud, hvor mange aktier der skal købes.
- Tryk Køb og bekræft din handel.
Opret en limitordre
Se også vores videoguide her.
- Vælg den aktie du ønsker at købe.
- Tryk på Køb i højre hjørne.
- Vælg den konto, du ønsker at handle på (hvis du har flere konti).
- Vælg limitordre i Type.
- Indtast det antal aktier, du ønsker at købe, eller klik på lommeregneren og indtast det beløb, du ønsker at købe for. Systemet vil herefter selv regne ud, hvor mange aktier der skal købes.
- Tast den pris ind, som du maksimalt vil betale.
- Du kan se omkostningerne forbundet med handlen i bunden af vinduet.
- Tryk Køb og bekræft din handel.
- Din ordre er nu aktiv.
Hvor finder jeg en handelsnota?
Se også vores videoguide her.
- Vælg Portefølje i toppen.
- Klik på Transaktioner.
Du kan tilpasse perioden i toppen af siden.
Hvorfor er min handel ikke gået igennem?
Der kan være flere grunde til, at din handel ikke er blevet gennemført.
Din markedsordre er oprettet uden for børsens åbningstid
Hvis du opretter en markedsordre uden for børsens åbningstid, vil din ordre først blive gennemført, når markedet åbner næste dag. Du skal også være opmærksom på, at din ordre kan blive afvist, da systemet beregner en ekstra kontantbuffer, der skal være tilgængelig for at købe nye aktier.
Du har oprettet en limitordre, men markedskursen har ikke nået den limitkurs, du har fastsat.
Din handel går ikke igennem, hvis markedskursen ikke matcher den limitkurs, du har fastsat.
Du har ikke tilstrækkeligt penge på den konto, du forsøger at handle fra
Hvis du har oprettet en eller flere markedsordrer, som ikke er gået igennem endnu, kan en del af dit indestående være reserveret hertil.
Find valutakursen på dine handler
- Klik på de tre prikker ud for værdipapiret.
- Vælg Positionsdetaljer.
- Kursen står under “Åben”
Den nuværende kurs står under “Luk”
Sådan finder du dine historiske data
Din historik flyttes ikke med over i Frøs Investor, men du kan finde oplysningerne i din netbank.
Sådan gør du:
- Vælg Menu øverst i venstre hjørne.
- Klik på Investeringer.
- Vælg Porteføljerapporter.
- Herefter skal du vælge depot, rapport og periode.
- Klik på Hent rapport.
Hvordan laver jeg en observationsliste?
Se vores videoguide her.
- Klik på stjerneikonet øverst i højre hjørne.
- Klik på Ny.
- Navngiv din observationsliste.
- Tryk Opret.
- Du kan nu søge efter de aktier, investeringsforeninger, obligationer eller aktieindeks, du ønsker at tilføje.
Eller
- Stå på den aktie du ønsker at tilføje til din liste.
- Tryk på det lille stjerneikon ved siden af aktiens navn.
- Aktien er nu tilføjet til din observationsliste.
Jeg har modtaget en besked om, at der er en Corporate Action på min investeringskonto
Sådan ser du dine Corporate Actions:
- Vælg personikonet øverst i højre hjørne.
- Klik på Mine corporate actions.
Sådan tilmelder du realtidskurser
Se vores videoguide her.
Hvis du ikke abonnerer på realtidskurser, vil kurserne som udgangspunkt blive vist med 15-20 minutters forsinkelse. Du kan se, om der er forsinkede kurser på en aktie under købsknappen på aktiesiden.
Sådan gør du:
- Klik på personikonet øverst i højre hjørne.
- Vælg ”Pris- og nyhedsabonnementer”.
- Find den børs du ønsker at se realtidskurser på f.eks. European Stocks
- Klik på Abonner.
- Vælg hvornår det skal gælde fra – nu eller næste måned.
- Sæt kryds i ”Yes I am a non-professional investor”.
- Udfyld dine oplysninger.
- Tryk på Abonner nederst i højre hjørne.
Få en introduktion til Frøs Investor
Sådan laver du din første handel
Tilmeld realtidskurser
Se en oversigt over dine investeringer
Sådan laver du en observationsliste
Sådan finder du din handelsnota og afkastrapport
Funktioner for erhvervskunder
Hvordan opretter jeg flere betalinger?
I netbanken har du mulighed for at oprette flere betalinger.
- Vælg Menu i venstre side eller Betal og Overfør (det runde røde symbol) nederst til højre.
- Vælg Betal og Overfør.
- Vis kladder.
- Indtast de betalinger, du ønsker.
- Overfør herefter kladden til udbakken.
Importer fil til betaling
- Vælg Menu i venstre side
- Importer fil til betaling
- Vælg det sted din fil er gemt
- Vælg filformat
- Vælg den virksomhed, du importerer filen i
- Tryk på Importer fil
- Betalingerne er nu klar til godkendelse. Du finder betalingerne i Aktiviteter øverst i højre side
Importer betalingsfil fra dit økonomisystem
- Vælg Menu i venstre side
- Vælg Betalinger
- Importer fil til betaling
- Vælg den fil, du ønsker at importere
- Vælg format
- Vælg den virksomhed, du ønsker at importere fra
- Importer fil
- Betalingerne ligger nu klar til godkendelse i Aktiviteter
- Du kan nu godkende betalinger – en fil af gangen
Hvor finder jeg betalinger til godkendelse?
- Log ind på netbank
- Stå på forsiden
- Vælg Aktiviteter øverst til højre (den røde klokke)
- Status
- På de tre prikker til højre for betalingen kan du se detaljer, slette og godkendte betalinger enkeltvis
Hvor finder jeg mit kreditorregister?
Kreditorregistret finder du i modtagerfeltet ved oprettelse af en overførsel eller betaling. Hvis du søger efter en bestemt kreditor, kan du finde dem frem ved at søge deres navn.
Slet eller rediger en kreditor
Du kan redigere og slette gemte modtagere i mobilbanken.
- Opret betaling eller vælg Betal og Overfør (det røde ikon) til højre i bunden
- Vælg Gemte Konti
- Tryk på de tre prikker til højre for den konto, du ønsker at redigere eller slette.
Hvorfor kan jeg ikke se importerede betalinger i Aktiviteter?
Hvis du ikke kan se en fil i Aktiviteter, er det fordi, der er en fejl i filen.
- Vælg Menu øverst til venstre
- Klik på Betalinger og Oversigt
- Vælg importerede filer
- Klik på de tre prikker ud for filen
- Vælg detaljer
- Åbn filen på pilen til højre for at se årsagen til, at filen fejler.
Hvordan henter jeg FI-adviseringer?
- Vælg menu øverst til venstre
- Klik på Betalinger
- Vælg FI-adviseringer
- Definer eventuelt en periode øverst til højre
- Vælg PBS format
- Filen downloades nu til din enhed
- Gem eventuelt filen på din computer.
Split eller delvis godkendelse af en betalingsfil
- Vælg Aktiviteter
- Stå i Betalingsfiler
- Vælg Se detaljer
- Fravælg/tilvælg de betalinger du ønsker at godkende
- Klik på Godkend og de betalinger du har markeret i filen bliver herefter godkendt.
Hvordan ændrer jeg en betaling inde i en betalingsfil?
- Vælg Aktiviteter
- Stå i Betalingsfiler
- Åbn Betalingsdetaljer
- Tryk på blyanten ud for en betaling
- Herefter kan du redigere betalingen. Du kan ændre beløb, valuta, dato og besked til kunden.
Hvordan skifter jeg mellem privat- og erhvervskonti?
- Stå på forsiden på din netbank
- Øverst i midten kan du se dit navn eller din virksomheds navn
- Vælg den aftale du ønsker at bruge – privat eller erhverv.
- Hvis du har adgang til flere selskaber, kan du vælge, om du vil se alle på én gang eller et selskab af gangen.
Skift mellem selskaber
- Stå på forsiden i netbank
- Klik på Erhvervsaftaler øverst i midten
- Vælg virksomhedens navn i drop-down menuen
- Marker det lille firkantet felt for den aftale du ønsker at se
- Vælg Vis nederst til højre
Hvordan eksporterer jeg kontobevægelser?
- Vælg Menu øverst i venstre side
- Klik på Kontooversigt
- Vælg herefter periode
- Marker alle posteringer med flueben ved at klikke i den røde kasse til venstre
- Vælg herefter Eksporter i bunden af siden
Eksporter/print kontobevægelser med detaljer
- Vælg Menu øverst i venstre side
- Klik på Kontooversigt
- Vælg periode
- Marker alle posteringer med flueben i den røde kasse
- Vælg detaljer øverst i højre hjørne
- Vælg antal posteringer pr. side
- Eksporter
Spær dit eller en medarbejders kort
- Vælg Menu øverst i venstre hjørne
- Tryk på Kortoversigt
- Klik på det pågældende kort
- Vælg Spær kort i drop-down menuen
Hvordan ser jeg pinkoden på mit firmakort?
- Vælg Menu øverst i venstre side
- Vælg Kortoversigt
- Tryk på det pågældende kort
- Få vist pinkode
Teknik og adgang
Hvordan får jeg adgang til mobilbank?
For at kunne bruge vores mobilbank, skal du være kunde i Frøs Sparekasse og have en selvbetjeningsaftale hos os. Er du ikke kunde endnu, eller har du ikke en selvbetjeningsaftale, kan du kontakte os her.
Er du kunde, og har du en selvbetjeningsaftale, skal du hente Frøs Sparekasse appen. Herefter skal du logge ind med dit MitID og følge flowet. Du vil nu få vist regler og vilkår vedrørende mobilbank. Du skal læse og acceptere de listede regler og vilkår for at få adgang til mobilbanken.
Download Frøs Sparekasse appen til IOS/Apple her.
Download Frøs Sparekasse appen til Android her.
Hvilken version skal min telefon have for at bruge appen?
Du kan til enhver tid se, hvilken version din telefon skal bruge for at kunne anvende mobilbanken – find info under appen i hhv. App Store og Google Play ved at kigge under feltet Kompabilitet.
Jeg har glemt min kode til mobilbank
Har du glemt din adgangskode til mobilbanken, klikker du blot på “Glemt kode?”, hvorefter du kan logge på med MitID og vælge en ny adgangskode.
Fandt du ikke svar på dit spørgsmål?
Kan du ikke finde svaret her, så kan du kontakte vores netbank support.